Cell a from alpha worksheet – At the heart of the Alpha worksheet lies Cell A, a pivotal player that sets the stage for data manipulation, analysis, and presentation. Its location, purpose, and significance within the worksheet form the cornerstone of this comprehensive guide, inviting you to delve into the intricacies of this foundational element.
Cell A, often the starting point for data entry and calculations, holds a unique position within the worksheet. Its data type and format, along with its role in formulas and functions, make it an indispensable tool for data analysis and manipulation.
Cell A in Alpha Worksheet Overview
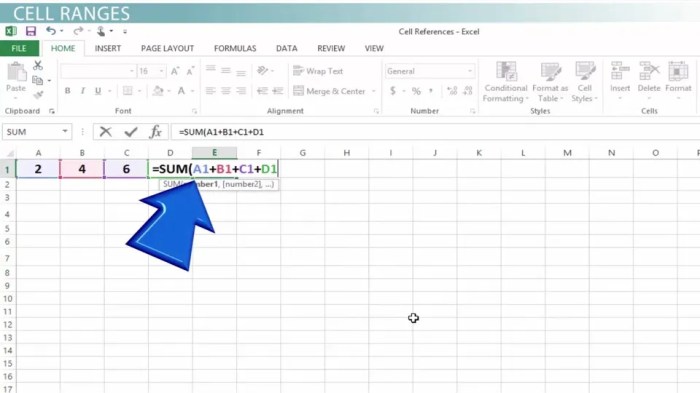
Cell A in the Alpha worksheet is a fundamental component that plays a crucial role in data organization, calculations, and analysis. It is located at the intersection of the first row (Row 1) and the first column (Column A), making it the starting point of the worksheet.
Cell A is typically designated as a text data type, allowing it to store alphanumeric characters, symbols, and special characters. This versatility makes it suitable for a wide range of data, including names, descriptions, dates, and more. Additionally, Cell A can be formatted to display data in specific ways, such as currency, percentage, or scientific notation, enhancing readability and clarity.
Role in Calculations and Formulas
Cell A is a pivotal element in performing calculations and creating formulas within the worksheet. By referencing Cell A in formulas, users can perform mathematical operations, statistical analyses, and logical comparisons. For instance, a formula in an adjacent cell could reference the value in Cell A and add a constant, enabling automatic calculations and dynamic updates based on changes in Cell A.
Cell A’s Relationship with Other Cells
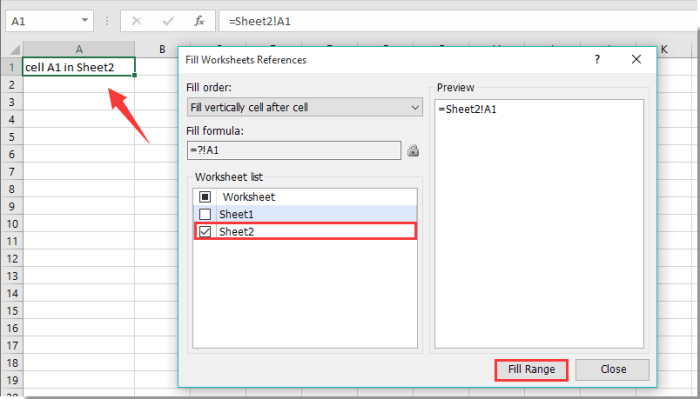
Cell A is an essential component of a spreadsheet, interacting with other cells to facilitate calculations, data analysis, and visualization. It interacts with adjacent cells both horizontally and vertically, forming a grid-like structure that allows for complex data manipulation.
Horizontal Interactions
Cell A interacts horizontally with cells to its right, forming a row. This allows for the creation of formulas and functions that reference data from multiple cells within the same row. For example, the formula “=SUM(A1:A10)” would add up the values in cells A1 to A10.
Vertical Interactions, Cell a from alpha worksheet
Cell A also interacts vertically with cells below it, forming a column. This allows for the creation of formulas and functions that reference data from multiple cells within the same column. For example, the formula “=AVERAGE(A1:A10)” would calculate the average of the values in cells A1 to A10.
Cell Referencing
Cell referencing is a fundamental concept in spreadsheets. It allows cells to refer to the value or contents of other cells. When a cell references another cell, it uses its cell address, which consists of the column letter and row number.
For example, the cell address for Cell A is “A1”.
Examples of Formulas and Functions
The following are examples of formulas and functions that utilize Cell A’s value or reference:
=A1+B1: Adds the value in Cell A1 to the value in Cell B1.=IF(A1>0, "Positive", "Negative"): Returns “Positive” if the value in Cell A1 is greater than 0, and “Negative” otherwise.=VLOOKUP(A1, $B$1:$C$10, 2, FALSE): Looks up the value in Cell A1 in the range B1:C10 and returns the value in the second column (column C).
Formatting and Conditional Formatting Options for Cell A
Cell A can be customized using various formatting options to enhance its presentation and readability. These options include:
Font
- Font: Choose from a wide range of fonts to match the desired style and tone of the data.
- Font size: Adjust the font size to make the data more prominent or subtle.
- Font color: Select a font color that contrasts well with the background color for improved visibility.
Color
- Background color: Apply a background color to Cell A to highlight it or differentiate it from other cells.
- Text color: Choose a text color that stands out from the background color to enhance readability.
Alignment
- Horizontal alignment: Align the text within Cell A horizontally (left, center, or right).
- Vertical alignment: Align the text vertically (top, middle, or bottom) to optimize space utilization.
Borders
- Border style: Choose from various border styles (e.g., solid, dashed, dotted) to delineate Cell A.
- Border color: Select a border color that complements the cell’s formatting and enhances its visibility.
- Border thickness: Adjust the border thickness to create a more prominent or subtle Artikel.
Conditional Formatting
Conditional formatting allows you to apply formatting rules based on specific criteria. For instance, you can:
- Highlight cells with values above or below a certain threshold.
- Color-code cells based on their data type (e.g., numbers, dates, text).
- Apply different formatting to cells that contain specific s or phrases.
Conditional formatting enhances data presentation by visually emphasizing important information and making patterns and trends more apparent.
Protecting and Hiding Cell A
Ensuring the integrity of sensitive data in Cell A is crucial. This section explores methods to protect and hide Cell A, along with their benefits and drawbacks.
Protecting Cell A
- Password Protection:Assign a password to the worksheet or specific cells, including Cell A, to prevent unauthorized access and changes.
- Read-Only Mode:Set the worksheet to read-only mode, allowing users to view but not modify Cell A.
Hiding Cell A
Hiding Cell A can enhance privacy and prevent accidental changes. However, it’s important to consider the drawbacks.
- Hide Rows/Columns:Hide the row or column containing Cell A, making it invisible to users.
- Conditional Formatting:Use conditional formatting to hide Cell A based on specific criteria, such as user permissions or data values.
Security Implications
Protecting or hiding Cell A has security implications:
- Unauthorized Access:Protection measures can prevent unauthorized users from accessing or modifying Cell A.
- Data Breaches:Hiding Cell A does not prevent data breaches if the underlying data is compromised.
- User Convenience:Protecting or hiding Cell A may inconvenience authorized users who need to access the data.
Troubleshooting Common Issues Related to Cell A: Cell A From Alpha Worksheet
Working with Cell A in the Alpha worksheet may occasionally lead to certain errors or issues. These can range from formula errors to data validation issues and formatting problems. Understanding how to troubleshoot these issues is crucial for ensuring the accuracy and integrity of your data.
Regarding cell A from the Alpha worksheet, I found an interesting resource that might be helpful. Hola Julio. Busco un libro discusses similar concepts related to cell A. Let’s delve back into our worksheet and explore how these insights can enhance our understanding of cell A’s significance.
Formula Errors
- #REF! Error:Occurs when a formula references a cell that has been deleted or moved. Check the formula and update the cell references accordingly.
- #DIV/0! Error:Indicates division by zero. Ensure that the denominator in the formula is not zero.
- #NAME? Error:Occurs when a formula contains an unrecognized function or cell name. Verify the spelling of the function or cell name.
Data Validation Issues
- Invalid data entered:If data validation rules have been set for Cell A, entering invalid data will trigger an error. Check the data validation rules and ensure the entered data meets the specified criteria.
- Data validation rules not applied:If data validation rules are not applied correctly, invalid data may be entered without triggering an error. Review the data validation settings and ensure they are applied to the correct cells.
Formatting Problems
- Incorrect number format:If Cell A is formatted with a specific number format (e.g., currency, percentage), entering data in an incompatible format may result in errors or incorrect calculations. Ensure the data entered matches the specified number format.
- Conditional formatting not applied:If conditional formatting rules have been set for Cell A, they may not be applied correctly. Check the conditional formatting rules and ensure they are applied to the correct cells and conditions are met.
Recovering Data from a Corrupted or Damaged Cell A
In case of a corrupted or damaged Cell A, recovering the data may be possible using the following methods:
- Use AutoRecover:Excel’s AutoRecover feature automatically saves backup copies of your workbook at regular intervals. If Cell A becomes corrupted, you can try opening the AutoRecover file to retrieve the data.
- Use a data recovery tool:There are various data recovery tools available that can help you recover lost or corrupted data from Excel files. These tools can scan the file and attempt to restore the data.
Advanced Techniques for Utilizing Cell A
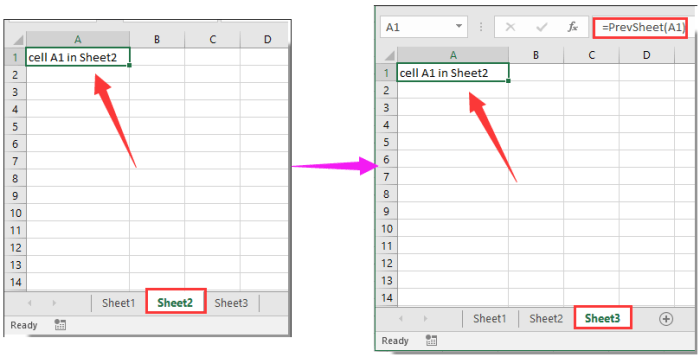
Cell A offers a wide range of advanced techniques that can enhance data analysis, visualization, and report generation. These techniques include creating dynamic charts, pivot tables, and macros, enabling users to automate tasks and extend the functionality of their worksheets.
Creating Dynamic Charts
Dynamic charts are linked to Cell A and automatically update when the data in Cell A changes. This allows users to create interactive charts that reflect real-time data changes. To create a dynamic chart, select the data in Cell A and insert a chart using the “Insert” tab.
Right-click on the chart and select “Select Data.” In the “Select Data Source” dialog box, ensure that Cell A is selected as the data range.
Using Pivot Tables
Pivot tables summarize and organize data from Cell A, allowing users to create interactive reports. To create a pivot table, select the data in Cell A and go to the “Insert” tab. Click on “PivotTable” and select the desired location for the pivot table.
Drag and drop fields from Cell A into the “Rows,” “Columns,” and “Values” areas to customize the pivot table.
Automating Tasks with Macros
Macros are automated scripts that can perform repetitive tasks in Excel. Users can create macros to automate tasks such as formatting Cell A, copying data, or performing calculations. To create a macro, go to the “Developer” tab and click on “Record Macro.”
Perform the desired actions, then click on “Stop Recording.” The macro will be saved and can be executed later by clicking on the “Macros” button.
Quick FAQs
What is the significance of Cell A in the Alpha worksheet?
Cell A serves as the starting point for data entry and calculations, making it a crucial element for data analysis and manipulation within the worksheet.
How does Cell A interact with other cells in the worksheet?
Cell A can interact with adjacent cells horizontally and vertically, allowing for data referencing and the use of formulas and functions that utilize its value or reference.
What are the formatting options available for Cell A?
Cell A offers various formatting options, including font, color, alignment, and borders, enabling users to customize its appearance for enhanced data presentation and readability.